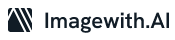The Google Pixel 6 and Pixel 6 Pro have an impressive integrated editing tool known as the Magic Eraser. This tool empowers users to effortlessly remove undesirable objects or individuals from their pictures with simple taps. Whether you wish to eliminate a distracting element in the background or erase a photobomber, the Magic Eraser is the perfect solution. In this article, we will provide you with a step-by-step guide on accessing and utilizing the Magic Eraser feature on your Pixel 6 device.
Before delving into the details of using the Magic Eraser, let’s first familiarize ourselves with its location on your Pixel 6 device.
![]()
- Begin by opening the image you wish to edit either by tapping on the image preview located at the bottom right side of the Camera app or by selecting it from the Photos app.
- After selecting the image, locate and tap on the Edit button. This will open the photo editing suite of your Pixel 6.
- Swipe to the Tools folder, where you will discover various editing options. Within this selection, you will find the Magic Eraser feature alongside other useful tools like color focus and blur adjustments.
How to Use the Magic Eraser Pixel 6 Feature
Now that you’ve located the Magic Eraser feature, let’s explore how to effectively utilize it for removing unwanted subjects from your photos.
![]()
- In certain instances, the Magic Eraser feature might automatically suggest people or objects that can be removed from the photo. You can proceed to the next step if the suggestions align with your desired removal. However, if you have specific subjects in mind for erasure, you can take a more hands-on approach to selecting them.
- To manually select the subject, draw a circle around it or scribble over it using your finger or a stylus. The Magic Eraser will then identify and remove the selected area from the image.
- Once the Magic Eraser has completed its task, you’ll be left with a modified image that no longer contains the unwanted object or person. You can further fine-tune the edited image using other available editing tools if needed.
How Does the Magic Eraser Feature Work?
The Magic Eraser feature of the Pixel 6 utilizes advanced algorithms and machine learning models to achieve excellent results. When you choose an object or person for removal, the Magic Eraser algorithm thoroughly examines the image and generates a precise outline of the subject. Subsequently, it intelligently fills in the background by considering the surrounding pixels, leading to a smooth and seamless removal of the selected area.
![]()
It is essential to understand that the Magic Eraser feature performs optimally with images containing well-defined subjects set against a relatively simple background. Complex or busy backgrounds may lead to less accurate results or visible artifacts in the edited image.
Frequently Asked Questions
Why doesn’t my Pixel 6 have the Magic Eraser feature?
If you are unable to locate the Magic Eraser feature on your Pixel 6, there could be a few potential reasons for this. Firstly, ensure you have the most up-to-date version of the Google Photos app installed on your device. If you still cannot find the feature, it is possible that a bug or glitch is causing it to be missing. In such situations, updating the app to the latest version should resolve the problem.
What are the camera specifications of the Pixel 6?
The Pixel 6 comes equipped with a primary camera of 50 megapixels and a 12-megapixel ultrawide lens, capable of recording videos in 4K resolution at 30 or 60 frames per second. On the other hand, the Pixel 6 Pro offers extra functionalities, including a telephoto lens with 4x optical zoom.
Conclusion
The Magic Eraser feature on Google Pixel 6 and Pixel 6 Pro offers users a simple yet powerful tool to eliminate undesired objects or individuals from their photos. With just a few taps, you can effortlessly edit your images and produce impressive visuals without relying on costly photo editing software. Don’t forget to explore the Magic Eraser feature on various types of images to achieve the best results. So, let your creativity flourish and make the most of the Magic Eraser on your Pixel 6 device!